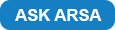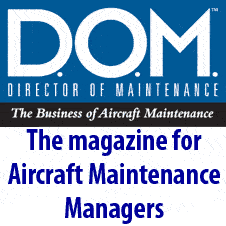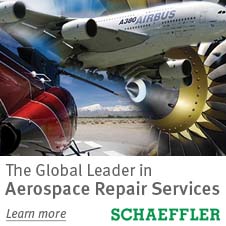Frequently Asked Questions (FAQs)
TextTextTextTextTextTextTextTextTextTextText.
Questions are in bold, answers are in italics.
About Us
Membership
Regulatory
Legislative
News & Media
Publications
Training
Careers
About Us
What does ARSA do?
ARSA is the only association devoted to the unique needs of the $50 billion worldwide civil aviation maintenance industry. The Association is dedicated to helping its more than 400 member companies run their operations more efficiently and effectively, while continuing to ensure the safety of aircraft worldwide. ARSA seeks to:
- Raise the legislative and regulatory profile of the aviation maintenance industry;
- Help regulators develop guidance, policy, and interpretations that are clear, concise, and consistent, and applied uniformly to all similarly situated companies and individuals;
- Work with legislators on Capitol Hill to advance an agenda that benefits industry and aviation safety in general;
- Differentiate between government functions and industry responsibilities;
- Provide training, advisory materials, news services, and regulatory expertise to ensure members remain compliant in a heavily regulated industry; and
- Offer technical and legal expertise to analyze and respond to government actions.
Ensuring good government and fair oversight is hard work—ARSA does the spadework that provides the aviation industry with the essential knowledge and practical advice needed to ensure business survival.
What is the ARSA Symposium?
Answer
Does ARSA take payments online? If so, what secure method is used?
Answer
Is ARSA a lobbying firm?
Answer
Question
Answer
Membership
What is the ARSA member badge?
Answer
Question
Answer
Question
Answer
Regulatory
Question
Answer
Question
Answer
Question
Answer
Legislative
Question
Answer
Question
Answer
Question
Answer
News & Media
Question
Answer
Question
Answer
Question
Answer
Publications
Can I get a trial subscription to the hotline? If so, where?
Answer
Question
Answer
Question
Answer
Common FAQs for formatting Model Manual:
My page numbers do not start over in a new section. Example: 5-1, 5-2, 6-3….
The Model Manual is formatted so that page numbers in each section automatically start over at the end of the section. There should be a section break at the end of each section. Many times, during the formatting process, one of these section breaks may get deleted. To add a section break, go to the insert menu, click on breaks, and then click on next page under the subheading section breaks types.
My Table of Contents (TOC) does not reflect changes I have made to my manual.
Whenever changes are made within the document, the TOC must be updated. YOU CANNOT MAKE MANUAL CHANGES TO THE TOC. The TOC is linked to the document and will automatically update when prompted to do so. To update the TOC:
- Press page up or page down so that the entire TOC turns gray.
- Press the F9 key
- An Update Table of Contents box will appear. Select the update entire table option.
Note: After pressing F9, the Update Table of Contents box does not always appear. Sometimes the TOC updates automatically after pressing the F9 key.
Error! Bookmark not defined! appears in my TOC where the page number should be.
During the formatting process, some irrelevant pages may be removed from the model manual. In this case, the TOC is looking for a page that is no longer there. You need to update your TOC, see above.
When I change one footer in my document, they all change.
When you create a header or footer, Word automatically uses the same header or footer throughout the entire section. In the Model Manual, when a particular footer within a section is changed, all footers in that section change. To create a different header or footer for one page of the document, the individual page must be made into its own “section” and then its “connection” to the previous section must be broken. To do this, insert a section break where you want to start a new section, i.e. the top of the page where a different footer is desired.
To insert a section break, click where you want to insert a section break. On the Insert menu, click Break. Under Section break types, click section break continuous. You must insert a break, using the same method, at the very end of the page where a different footer is desired as well.
Click in the footer for which you want to make a change (double click on the shaded text to open the footer). On the Header and Footer toolbar, click Same as Previous so that the dotted line above the footer does NOT say Same as Previous. Scroll down to the footer on the following page and take off Same as Previous as well.
Now, the page is a new section, all on its own. Desired changes can now be made without changing all footers in the section.
If you’ll notice, you must fix the page number in the changed footer as well. On the header and footer toolbar, click on Format Page Number. Under Page Numbering, Continue from Previous Section should be selected.
You must format the page number for the footer on the following page as well.
Training
What types of training does ARSA offer?
Answer
Question
Answer
Question
Answer
Careers
Question
Answer
Question
Answer
Question
Answer